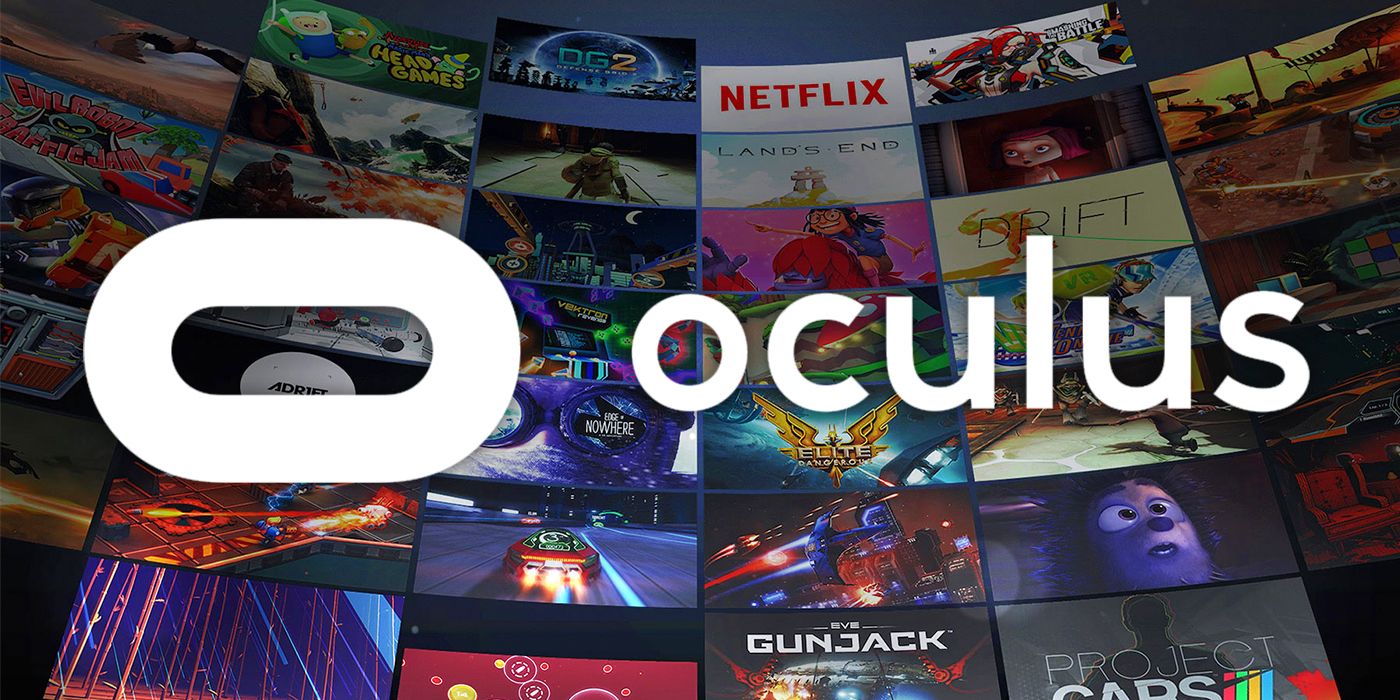
VR Headsets like the Oculus series have been often hailed as a fantastic party tool. Games like Star Wars: Tales From the Galaxy's Edge and Blair Witch VR are great for taking turns with friends, passing the headset around and watching each other play. However, if players want to see what the person wearing the headset is seeing, they'll need to take an important step: Set up a stream.
Streamers may also need to share their Oculus footage to their computer, as setting up a recording service or software like Open Broadcast Studio to film VR footage usually requires having the footage located on the same computer as the software. Luckily, casting footage from an Oculus to a computer is far easier than other forms of video game capture. The only requirement is to have the Oculus headset connected to the Internet.

The first step is to visit oculus.com/casting. An Oculus account is required and will need to be logged in before the site can be used. There are also only two browsers that this website officially supports: Google Chrome and Microsoft Edge. Once logged in, users should open up the universal menu in Oculus and navigate to sharing.
Users should select "Cast" from the different sharing options and then select "Computer" from the list of devices. If computer isn't an available option, users should ensure they're logged into the same Oculus account on Oculus's sharing website that their headset is logged into. If the option to cast to a computer still isn't there, users should check to make sure that both the headset and the computer they want to cast to are on the same wireless network.
Once "Computer" is selected, users should press done and be able to see their headset footage displayed on their computer. To stop sharing footage, users should navigate to the sharing menu and go back to the "cast" section. There, an option called "Stop Casting" should be available. Selecting it will end the broadcast from the headset to the computer.
Casting footage to a computer is a great way to display footage to friends during a VR game night. Streamers can also use this feature to help capture game footage. Even though Oculus has built-in recording, sending the footage to a PC and recording it from there will work best with most streaming setups.

Audio involves a different feature called audio mirroring. This feature can be turned on through the Oculus app, allowing users to have the audio output through their computer's speakers. To turn on audio mirroring, users should navigate to the "Device" menu in the Oculus app and select their headset, then turn on "Hear VR Audio from Computer." Players can also turn on "Hear Computer Audio from VR" to hear computer audio whilst in VR.
Streaming visuals from one device to another can sometimes lead to quality issues, though there are many ways users can improve the quality/latency of the visual stream. Latency often has to do with the user's Internet connection, so having a strong router can often improve latency. Port-forwarding the Oculus device can also help improve the quality of a user's stream.
If there are still quality issues, it may be helpful to look into alternatives for certain Oculus devices, as each headset supports different ways of video streaming. Certain headsets have Chromecast support, allowing users to directly stream their VR footage to a Chromecast-enabled device. Others may also support in-line video display with the use of cables. However, most Oculus devices should work well with the method explained here.
0 Comments